Learn how to use Metatrader 4! A Metatrader 4 tutorial for beginners
Do you want to know how to install and how to use Metatrader 4? Watch our latest video tutorial for beginners, and find out how to trade on Metatrader 4.
Discover how to use Metatrader 4 – beginner’s guide with complete setup
Hello, this is Diary of a Trader. And today’s video is on the MT4 platform. And we’re going to review how to install this platform, some of the basics, as far as how to add indicators, how to enter trades, and some of the more advanced features. And so if you go to the Meta 4 Trader Web site, there’s two options, MetaTrader 5 and 4. We want to select 4 and then select Download for Free. And then, we have the option to Download and we just select that, and we see that it downloads, click on it, select Yes, and then hit Next. It only takes a few seconds to install. And then, after this is done, we will just hit Finish and it will bring up MetaTrader 4 Web site and it will bring up on our screen. Now, depending on how you’ve set this up before, your screen will probably look a lot like this. Or you’ll have multiple screens on a layout like this. To get rid of that, we can just maximize one of the screens and we still have all of our tabs down here.
Now, to get rid of this kind of hard on the eye grid, and this color scheme, what we can do is we can right-click and go to Properties, okay? And we can turn off the grid, and then we want to go to colors, and we want to set the background to white, and the foreground to black. And then, we want to maybe change the colors of the bar, so instead of bar up being lime we’ll just change it to lime green, we’ll change bar down to red, and then the bullish candle we will also set to green and the bearish candle, we will also set to red. And so, there is our Candlestick. Now, if we select OK, this is our chart. Now, let’s say we don’t want to go through that entire process, so we can right-click anywhere on the chart and go to Templates, and then select Save Template. And I’ve already done this, I just called it, “New Template”. So, we just type in New Template, select Save, and then, if we go to another chart, let’s say we want to trade the Aussie Dollar/Yen pair. We right-click on that, we go to a new chart window. And here’s that kind of hard on the eyes look, we right-click on the screen, anywhere on the chart here, and we go to Templates, load, and then double-click on our New Template. And there is our nice, cleaner, fresher looking template.
Now, as we look at this here, this box up here that says Buy and Sell, that’s the one-click trading. If your chart does not have that, then you’ll have to select this, One-Click Trading. See, it turns it off and one-click trading is fairly simple. It’s just you select whatever buy or sell you want, you input the size of the lots you want, and then that is it. And so, let’s say I want to go long here. I just hit Buy and we can see that my buy entry was taken. And here’s the Buy. If I want to set the stop now, I can right-click on the byline, select Modify, and let’s say I want to put my stop below, at 81.81. I’ll just type that in here, 81.81, and then select Modify, and there is my Stop-Loss. I can also move this later if I want to, just by clicking and dragging. Now, let’s say I don’t want the CCI here. Or, let’s say I want to add another, let’s say I want to see the volume. I’ll go up to Insert, and this is where a lot of our, we’ll see, our expert advisers, a lot of our objects that we can draw, like Fibonacci retracements, trend lines. But we want volume. So, volume is one of the most used ones and that’s the by default up here, otherwise, we’d go to the Volume tab and then just select Volume and hit OK, and there is our volume. Now, let’s say we want to see, maybe some Bollinger Bands on this. Same thing, we go to Insert, Indicators, Bollinger Bands is a default there, but otherwise, we can go to Trend, Bollinger Bands and hit OK and there is our Bollinger Bands.
Now, we can also, if we want, there’s Auto Trading. And so, Auto Trading is done by having something called an expert adviser and this is a pre-determined entry and exit criteria, based on a strategy. And that is one that either you develop or that you can buy or that you can download for free from various places, they’re really all over the place. One of the default that they have is the Moving Average Convergence Divergence, the MACD. And, if we want to use this, we can just double-click and here are the defaults, and we can allow the modification of the Signal Settings if we want, so we can change these if we want to. But otherwise, if we hit OK, then we select Auto Trade. Now, we have on the top right, this is telling us that the expert assistant MACD is operating. And so as the conditions for entries and exits are met based on that expert adviser, it will enter those trades. Now, if we look at, just making this a little bit more nicer, let’s say we want to draw, you know, where is the 50% retracement from this swing high to this swing low. Well, we go to Insert and then we’re looking for objects, and we can go to Fibonacci, and we want a retracement. So, retracements here’s our swing high and we just click on it and then we drag it down, and we might want to change the color of this because it is a little too yellow. So we go to Properties and we’re going to go to Levels, and we’re going to change it to black, or midnight blue, maybe. And here, we can see our Fib lines.
Now, how do we change the settings of an indicator, though? Well, let’s look at something a little bit more advanced. Let’s go to Insert and we can go Indicators and we want to go to Trend, and let’s apply the Ichimoku system, and we can just hit OK. So, here’s the Ichimoku system, and let’s say these lines, theTenkan Sen, the Kijun Sen, and the Chikou Span. Let’s say we don’t really like how those are. We can just right-click, go to Properties, we just really look for a part on the indicator, like the baseline, so we double-click on the blue line, or on the cloud and we’ll see that the default levels, for the Ichimoku system we really don’t want to change these, but we can change the colors, so the Tenkan Sen, which is the faster line, some people get confused by that. A lot of people associate red with being the slower frame in a moving average, so let’s change that from red to green and then, let’s make the line a little thicker. And then, let’s change the Kijun Sen. Let’s change that from blue, let’s change that one to red. I’ll also make that a little thicker. And then the Chikou Span, because we’re using a white background, let’s change that to black and we’ll make that a little thicker. And then the Kumo cloud can remain the same. The bullish and bearish cloud. And we select OK, and there’s our change. And then, we can see that this is a little bit easier to look at. And so, if we zoom in, we see the current price action. A little easier on the eyes and we can see that the red line, known as the baseline or the Kijun Sen. That’s more easy to tell that that is the resistance span or the slower average in the Ichimoku system, and then our Tenkan Sen, or the conversion line, the faster one, we can see that that is also, the Chikou Span or the lagging span, here is very easy to see, and the cloud just remains the same.
Hope you found this video helpful and good luck on your trading! Bye-bye.
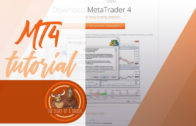

 Difference Between Hammer and Hanging Man 2023 [ Must Watch for Trader ]
Difference Between Hammer and Hanging Man 2023 [ Must Watch for Trader ]